The Problem
When attempting to boot/install Windows Server 2022, the installer crashes while booting and presents a stop code of DRIVER_IRQL_NOT_LESS_OR_EQUAL relating to storport.sys

Background
I have a set of 4 Cisco UCS C240 M3 servers that I run Hyper-V and Storage Spaces Direct on for a small Hyper-Converged cluster and some supporting infrastructure. Two of the servers serve as the HCI while the other two serve as my VMM and Backup server. Previously, I had been running Windows Server 2019 on all of the servers without any issues. I decided to run Server 2022 through it’s paces and play with some of the new features. I first re-imaged the pair of HCI servers. I created a bootable USB drive (UEFI Non-CSM) with Rufus and easily installed the OS on both servers. I then moved on to the third server, my VMM server, using the same boot drive. The booting screen appeared and before the spinning circle completed two revolutions I got a blue screen.
Troubleshooting
Wondering if something had gone awry with the hardware, I attempted to do the same with the fourth box. Same type of hardware, same result. The only difference between the two sets of boxes is the storage controllers. The HCI boxes make use of HBA controllers whereas the other two boxes make use of RAID controllers (LSI 9271CV-8i to be exact). I first took at look at the firmware. Both controllers were on the same firmware (23.33.1-0060). I downloaded and booted up the Cisco HUU ISO 3.0.4s to check if there was a newer version. Nope. I went ahead and re-flashed the firmware anyway to see if that would resolve the issue. Spoiler, it didn’t. My next thing to try was drivers. Unfortunately, this is a bit of a trickier problem as we can’t just hit F6 and pop in a floppy.
The Fix
In order to fix this issue, I needed to inject the appropriate drivers into the wims. To do this, I needed to inject the drivers into the boot.wim and install.wim from the media. Luckily, since I was using a USB drive to do the install, I could just swap out the wims on the flash drive. If you are using a CD, you’ll need to re-create the ISO using the utility of your choice.
- First, we need to setup a quick folder structure. I created a set of folders in C:\temp and named them Mount, Drivers, and Wims. The names aren’t important, but rather, their purpose.

2. Next, we need to mount the Server 2022 ISO and copy the install.wim and boot.wim from the sources directory of the media to the Wims folder in our temp directory. You can do it via clicking through the GUI, or via PowerShell
Mount-DiskImage <path to iso> Copy-Item -Path D:\sources\*.wim -Destination C:\temp\Wims\ Dismount-DiskImage -DevicePath \\.\CDROM0
After copying the wims, you can dismount the ISO.
3. Since we’re going to be adding data to the wims, we need to first remove the read-only flag.
Set-ItemProperty -Path C:\temp\Wims\install.wim -Name IsReadOnly -Value $false Set-ItemProperty -Path C:\temp\Wims\boot.wim -Name IsReadOnly -Value $false
4. Next, we’ll need to accquire our drivers. Once you’ve got all the drivers you need, copy them to the Drivers folder like so. If you have multiple drivers, it’s a good idea to store each set in it’s own folder.

5. We’ll process boot.wim first:
$indexes = 1,2
foreach ($i in $indexes) {
Mount-WindowsImage -Path C:\temp\Mount -ImagePath C:\temp\Wims\boot.wim -Index $i
Add-WindowsDriver -Path C:\temp\Mount -Driver C:\temp\Drivers -Recurse
Dismount-WindowsImage -Path C:\temp\Mount -Save
}
6. Now we need to identify which editions of Windows Server we’re going to add our drivers to. If you know you’re only going to ever deploy Standard (Desktop Experience), you can opt to add the drivers to just that index.

$indexes = 1,2,3,4
foreach ($i in $indexes) {
Mount-WindowsImage -Path C:\temp\Mount -ImagePath C:\temp\Wims\install.wim -Index $i
Add-WindowsDriver -Path C:\temp\Mount -Driver C:\temp\Drivers -Recurse
Dismount-WindowsImage -Path C:\temp\Mount -Save
}
7. At this point, all we need to do is copy the two wims to the sources folder on our installation media. Once we do that, we should get past the BSOD.

Installation was successful, and I now have Server 2022 running on all of the servers in my lab.
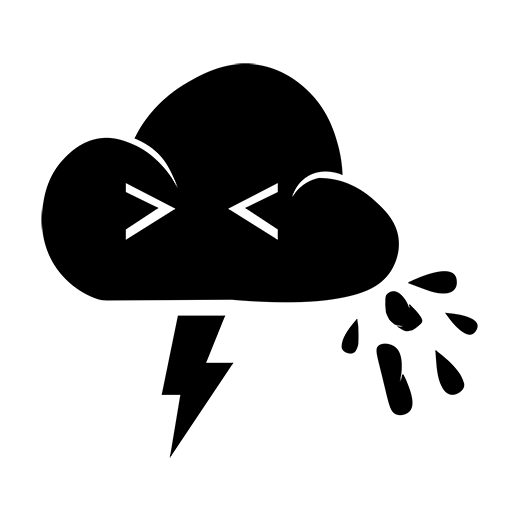
Awesome read
I have IBM TD340 server with the exact LSI RAID card and have the same issue when installing Windows server 2022, but what I did was to remove the RAID card temporarily so i can only install Windows and then after install i added the card back to the server.
thank you